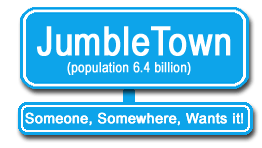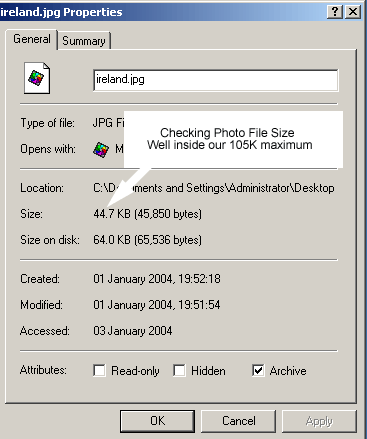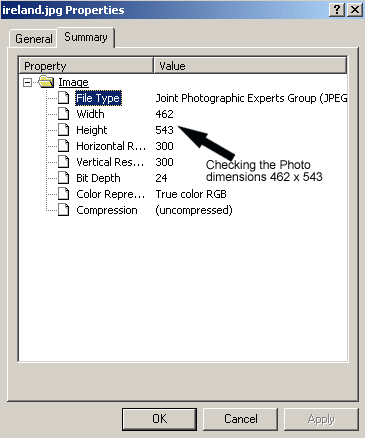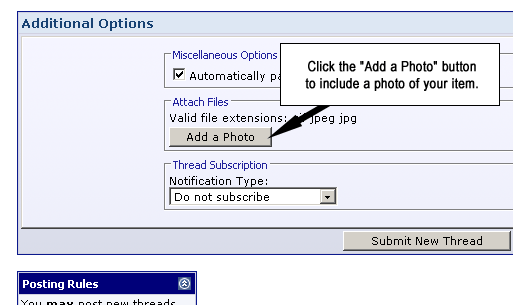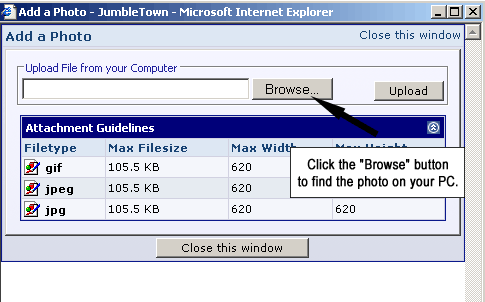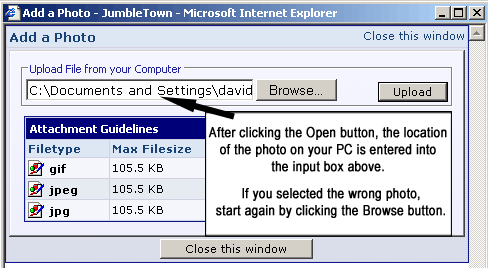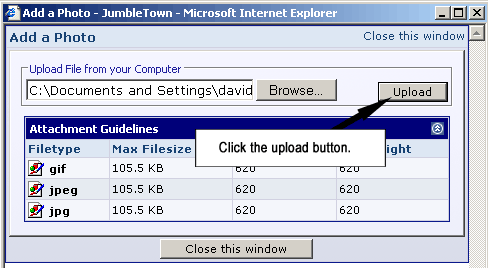|
Are there any file size restrictions when adding a photo?
Yes, the maximum image dimensions are 620 X 620 pixels. Maximum file size is 105K.
Only .gif, .jpg, .jpeg file types may be uploaded. Bitmaps (.bmp) files CANNOT be uploaded as web browsers cannot display this file type.
__________________________________________________________________________________
How can I find out my photo size and file size?
Step 1
Right-click the photo file > Select "Properties". You should get a box similar to the one below. The screenshot below was taken from a Windows XP PC; images on Windows 2000 or 98 may be slightly different.
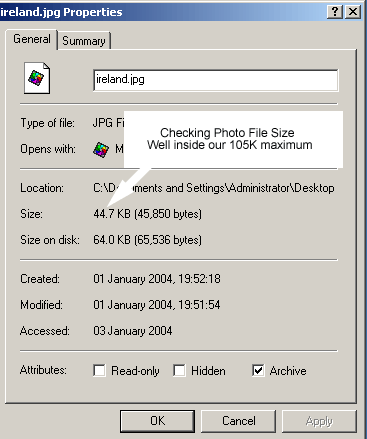
Step 2


After clicking the Advanced button,. the properties box shows information related to the photo, including the width and height which you can check. Depending on your operating system, the details that are shown may be different to the screenshot below.
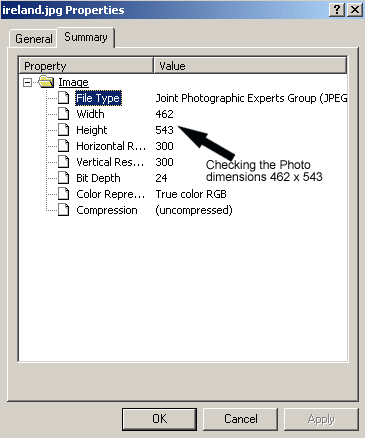
If your photo is outside our guidelines of 620 x 620 (105K), then you
will need to resize and compress the photo using photo editing software.
_________________________________________________________________________________
How do I attach the photo?
You attach the photo when you are filling in the 'Add New Item' form.
Step 1
Fill in the details about the item you are giving away as required.
At the bottom of the "Add New Item" form you will see the
"Additional Options" area. Click the "Add a Photo" button to begin attaching a photo
with your post.
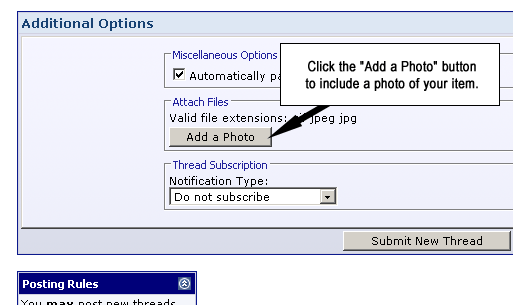
The "Add a Photo" window opens. Click the Browse button to locate the photo you want to upload.
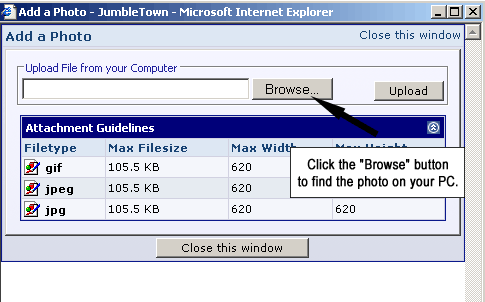
Step 2
A "Choose File" window will appear similar to this; from this window you should
"browse to" the photo file on your PC and select it.

...we have browsed to the "ireland" folder, where our photo is located.

Step 3
a) The location of the photo has been entered into the 'Upload File from your Computer"
box.
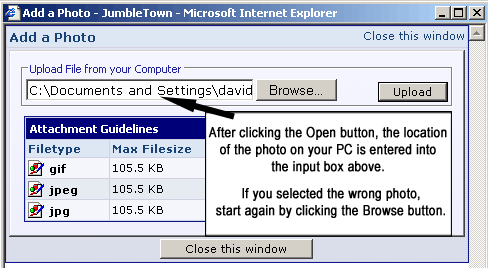
b)
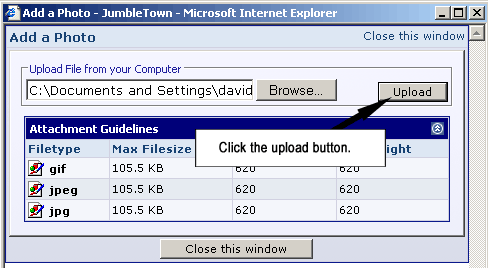
c)

Step 4
Back at the "Add New Item" window, when you click the "Submit New Thread" button, your photo will be included with your post.
_____________________________________________________________________________________
Can I add more than one photo?
Yes, you can add up to 6 photos per post.
_____________________________________________________________________________________
Oops, I made a mistake! Can I delete or change the photo I uploaded?
Yes, photo attachments can be edited. While viewing your post, click on the "Edit Post" button ( bottom right of post).

When
the Edit Post page opens, scroll down to the " Additional Options" section
and click the "Add a Photo" button. From there, you may add a new photo or click the "Remove" button. If you make a change, remember to click the "Save Changes" button.
________________________________________________________________________________________
|